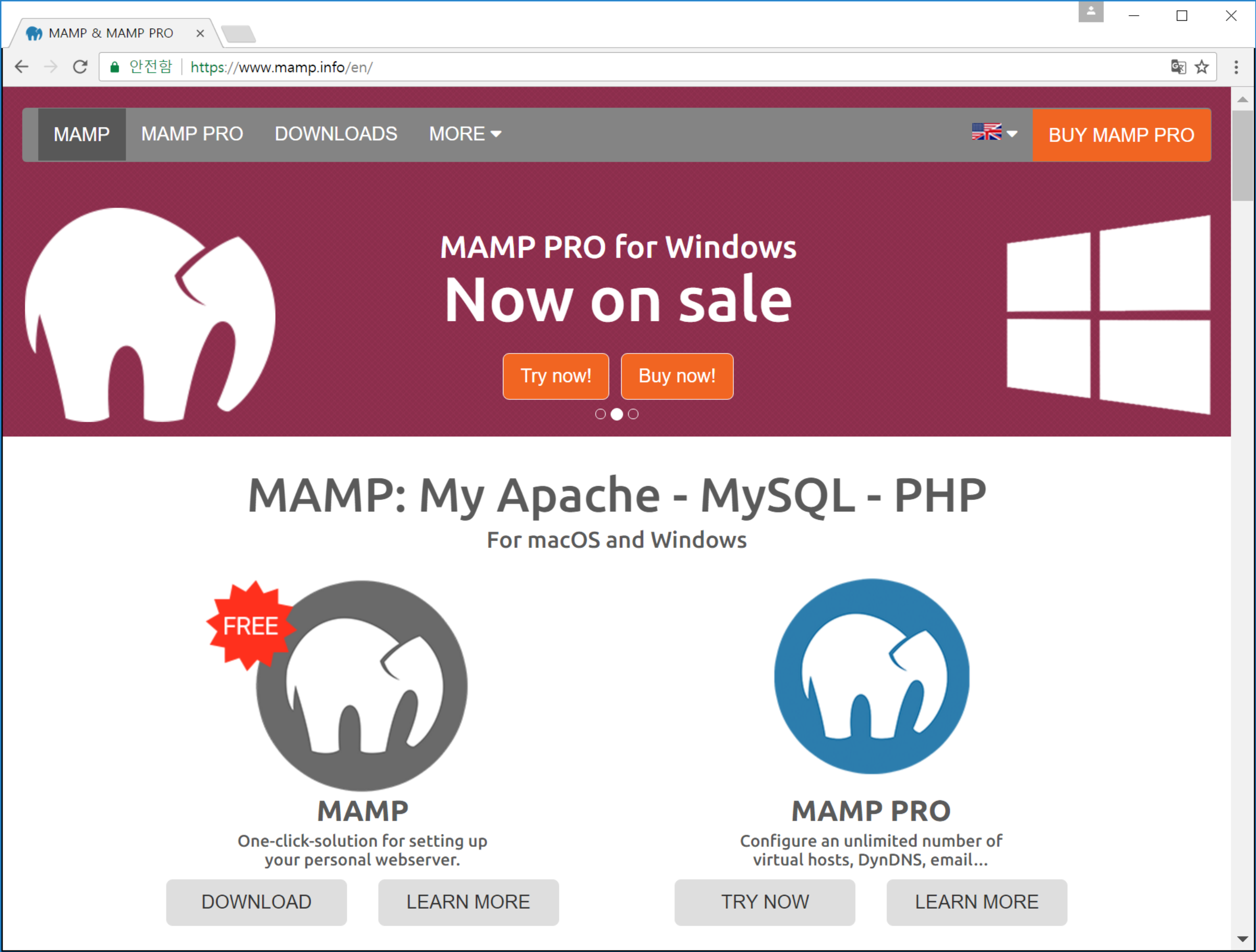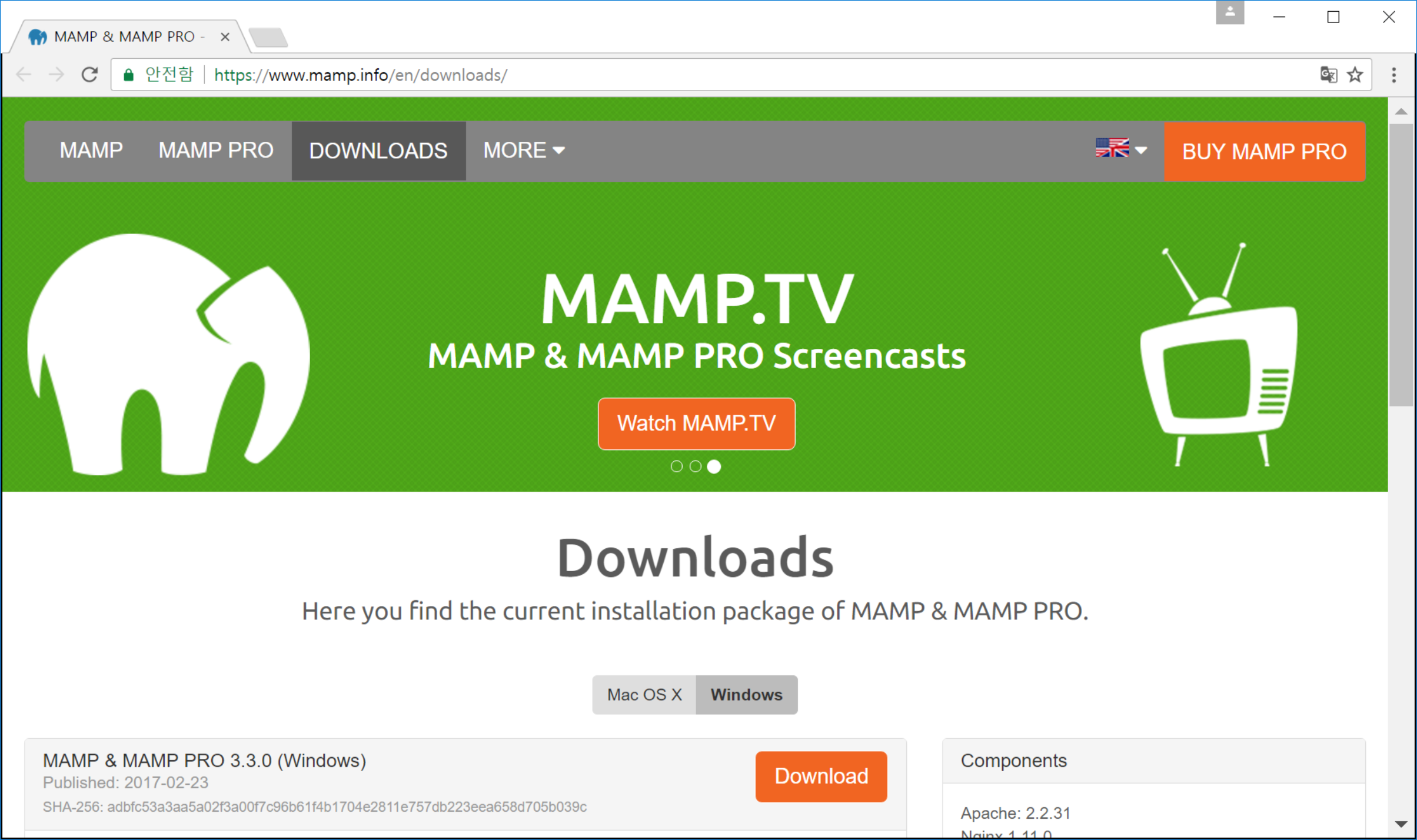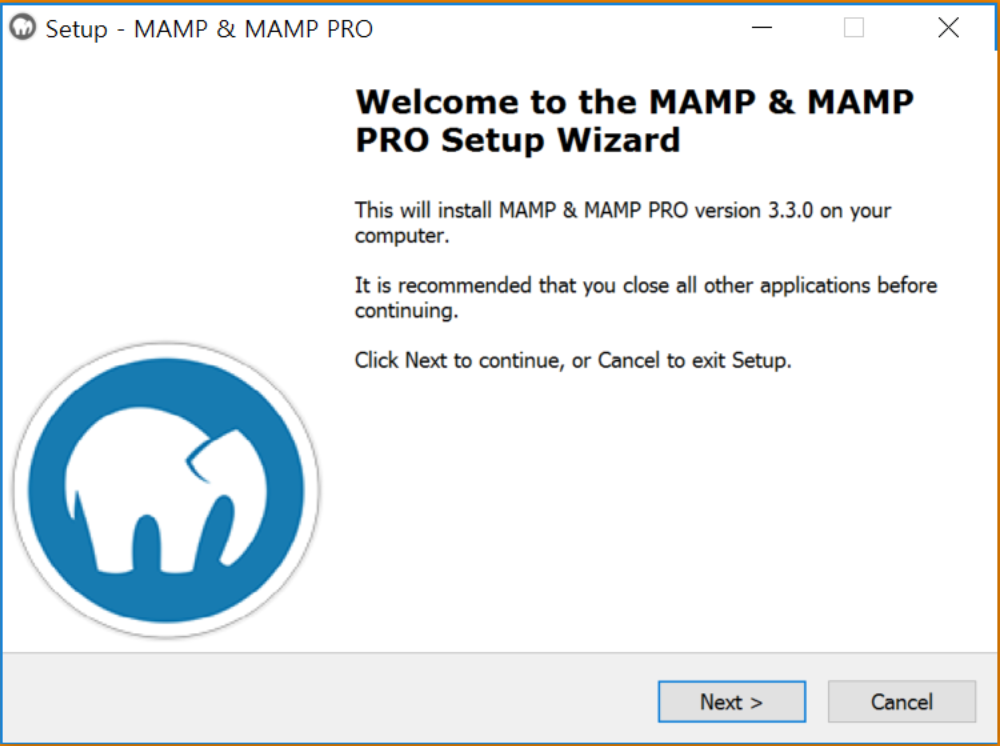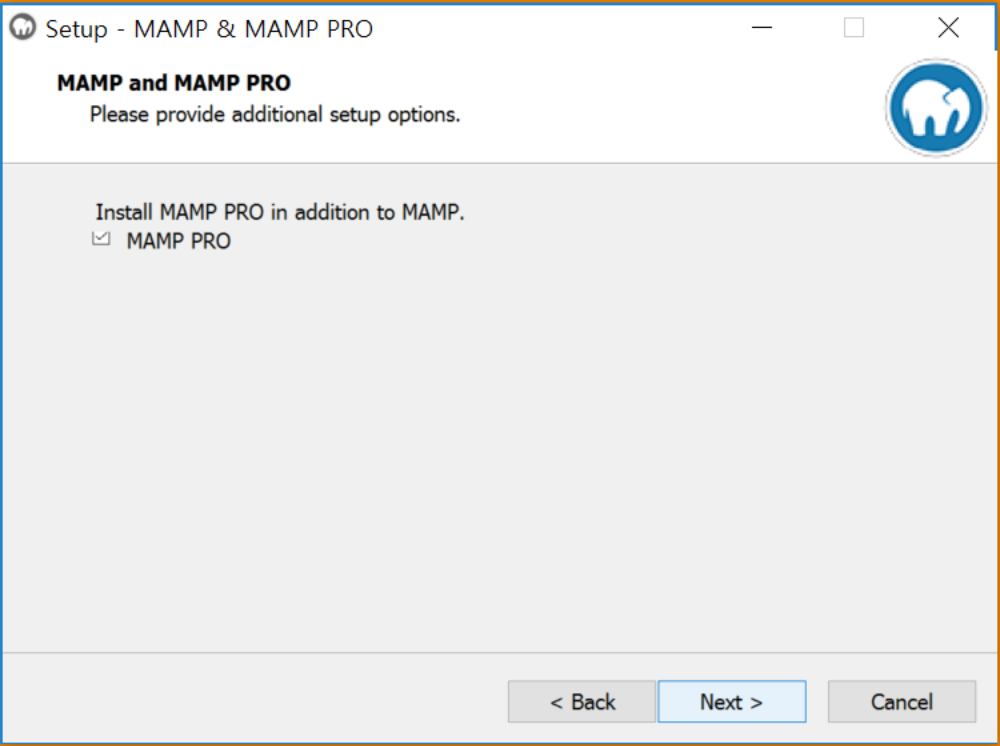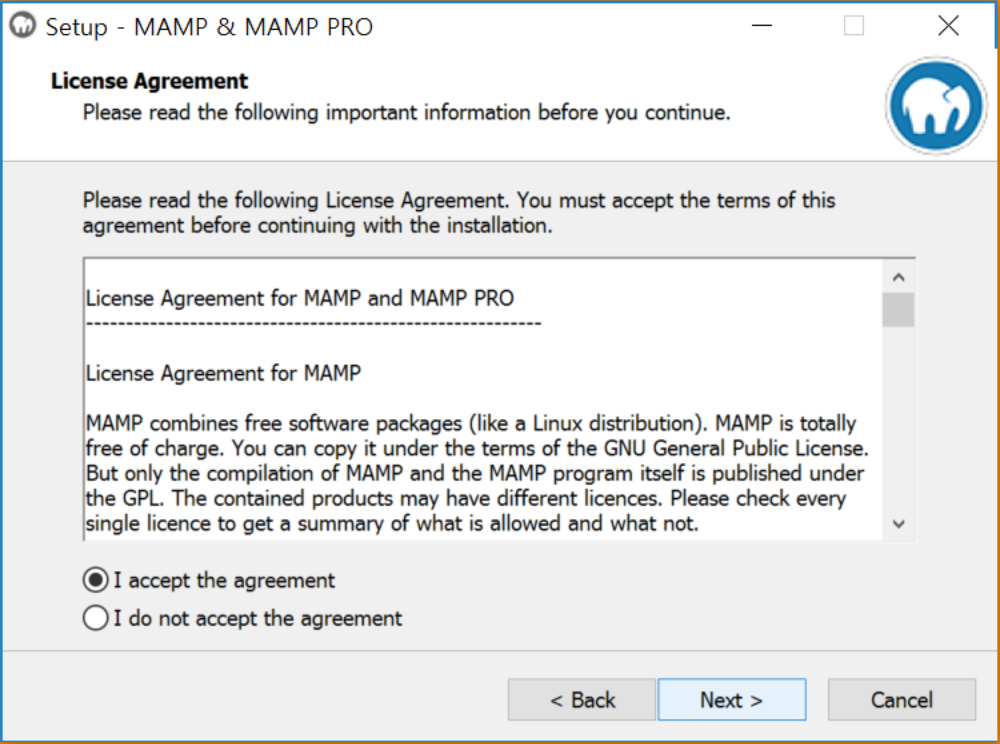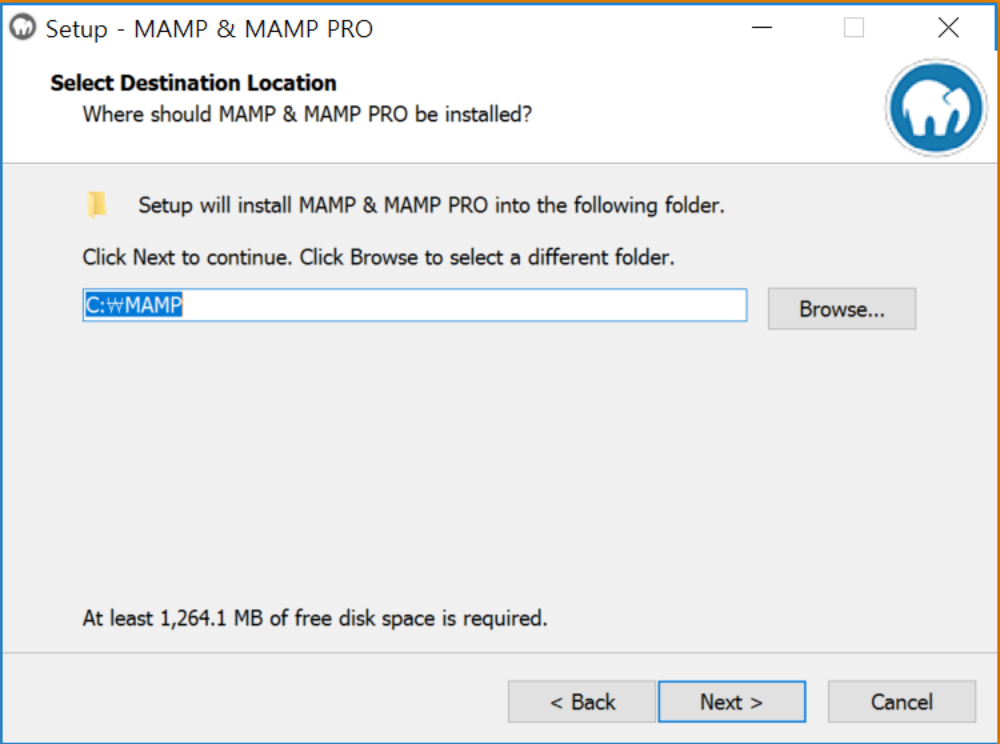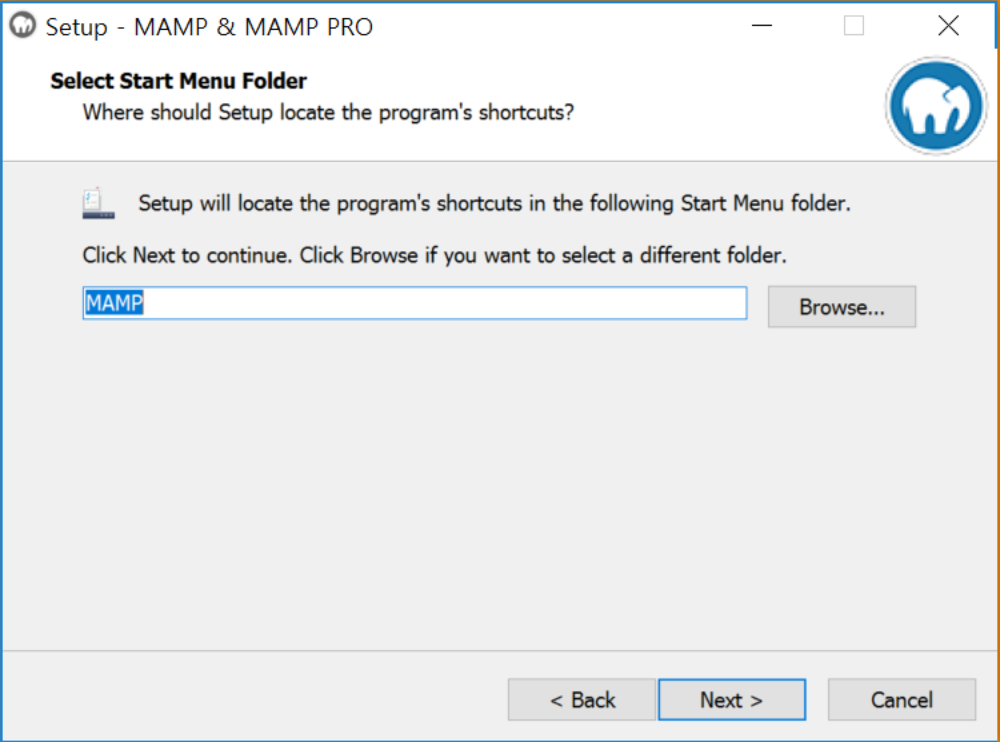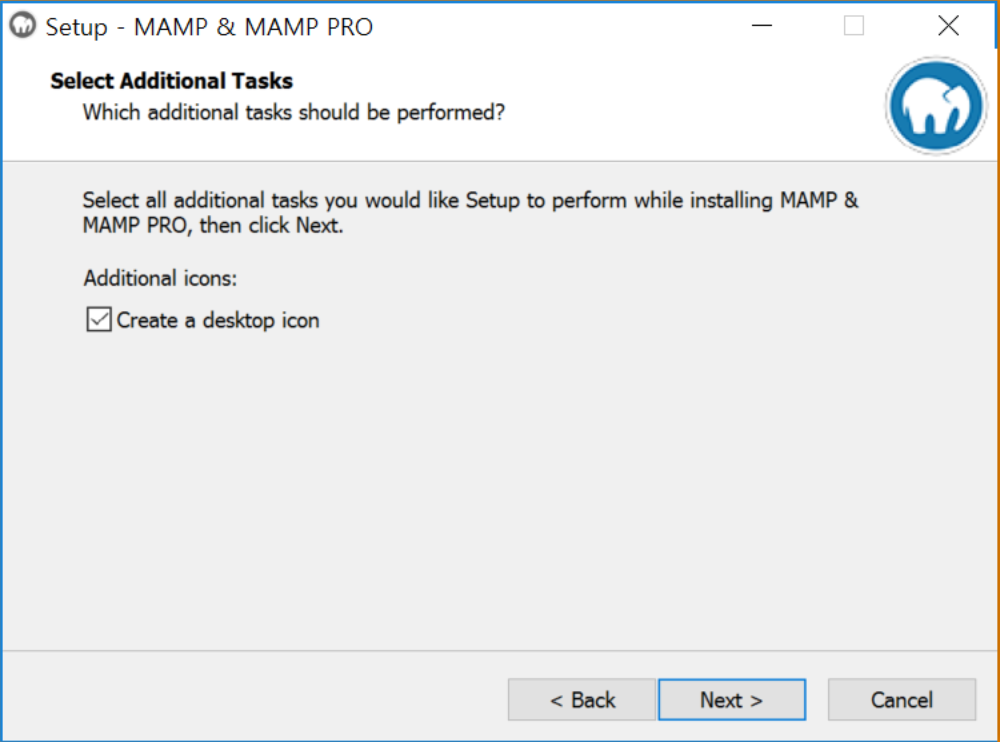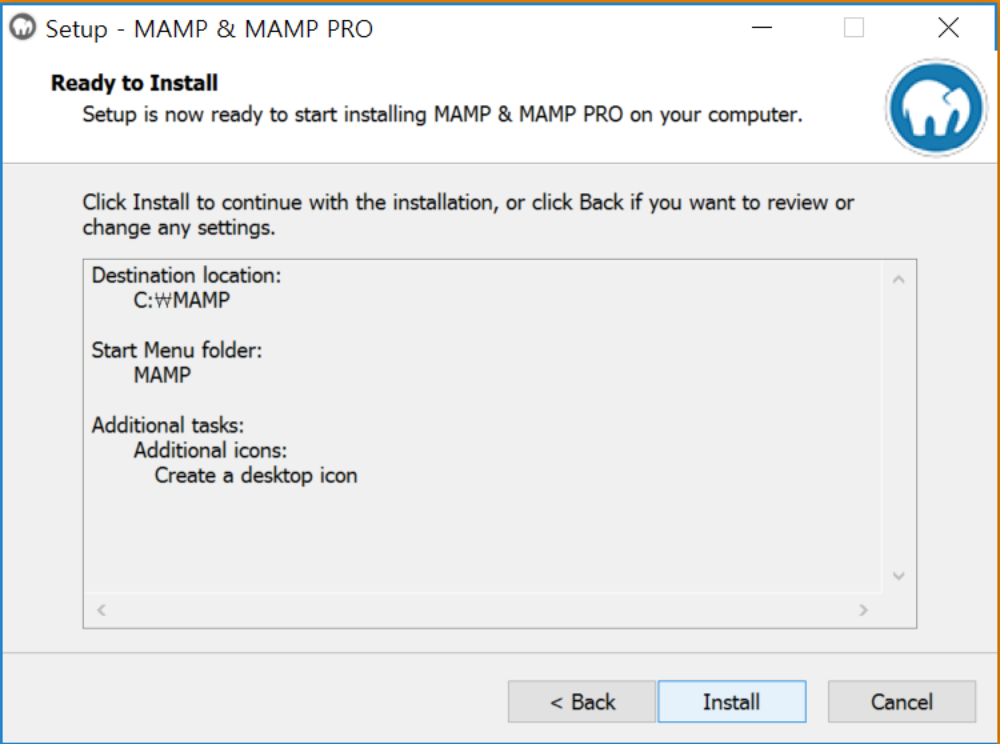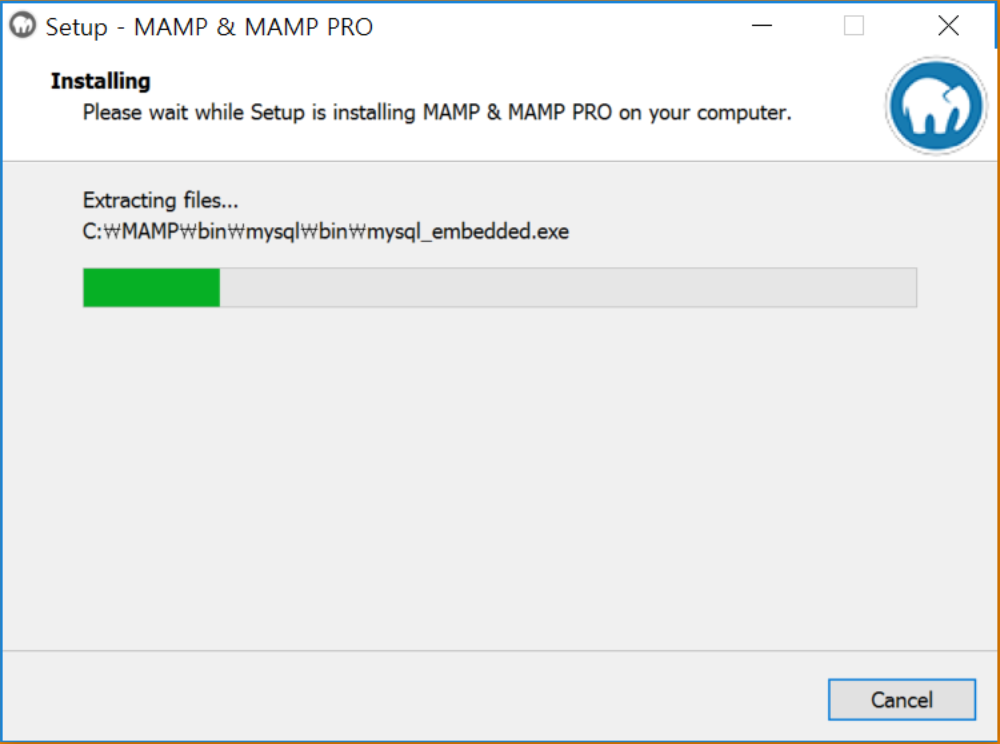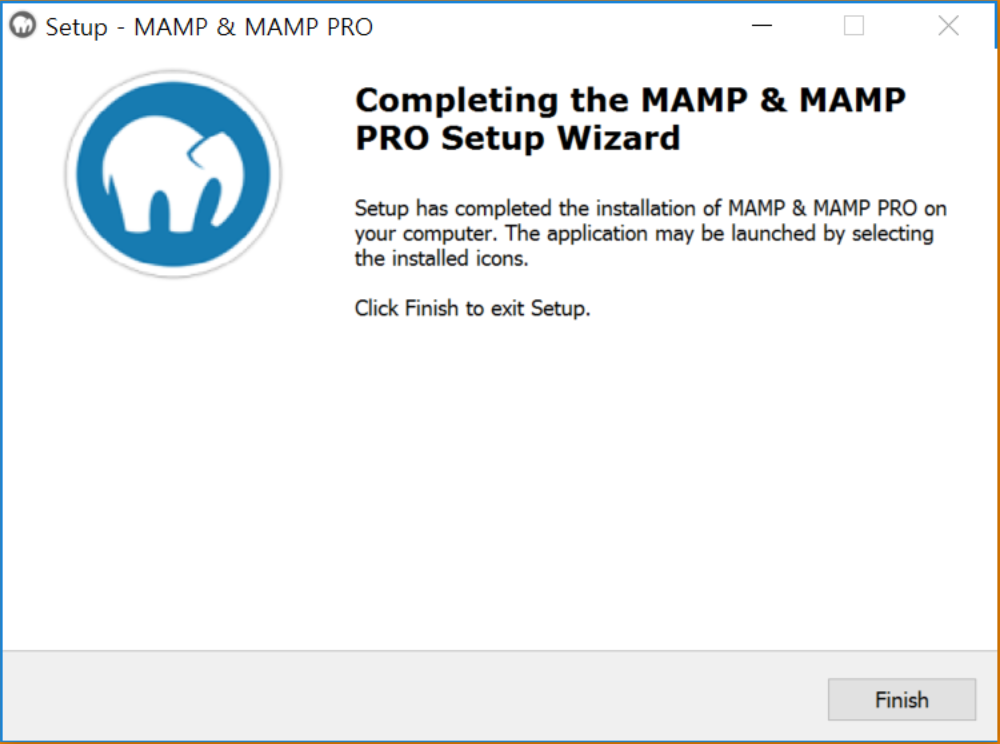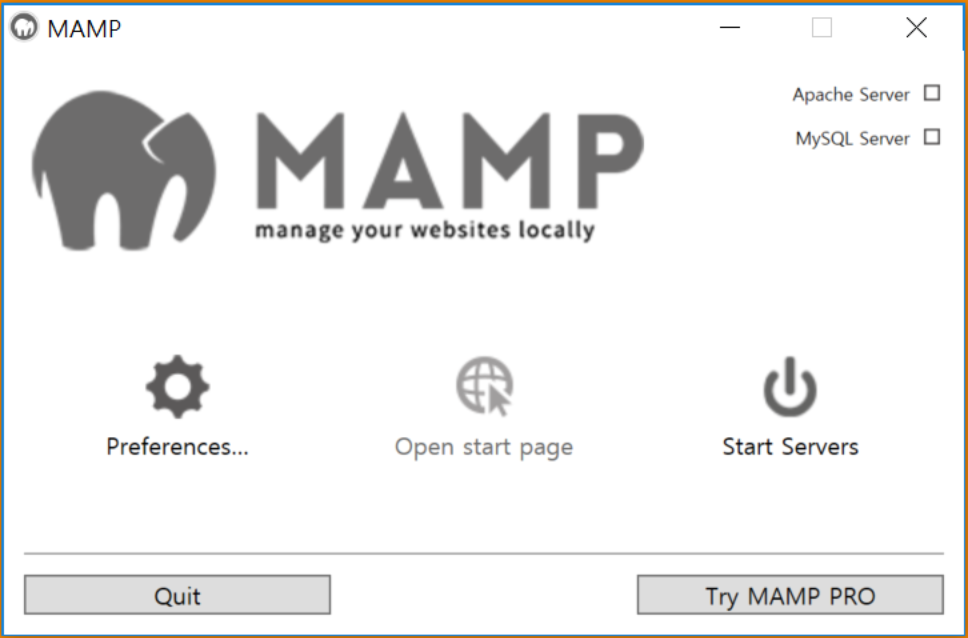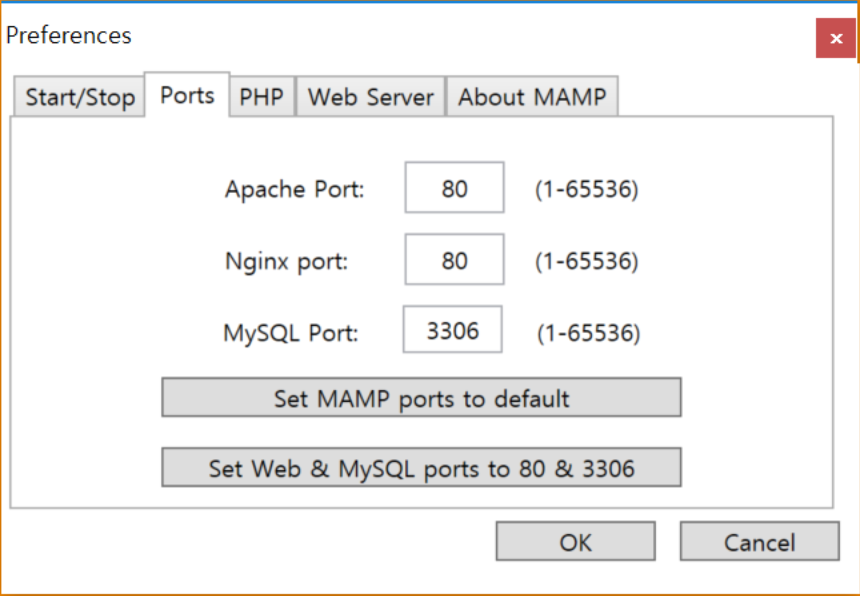리눅스 vi 편집기
이번 포스팅은 vi 편집기에 대해 말해드리겠습니다.
vi 편집기란? 텍스트 기반의 편집기로써 유닉스, 리눅스 계열의 운영체제에서 사용하는 유명한 편집기 입력모드(Insert mode), 명령모드(command mode), 라인모드(line mode)의 세 가지 모드로 구분하며 사용한다.
입력 모드(Insert mode) - 입력을 원하는 글자를 입력하고, 화면은 입력한 상태를 그대로 보여주는 모드입니다.
명령 모드(Command mode) - 명령을 사용하여 커서를 이동하거나 글자를 삭제 및 교체하고 문자열을 검색 할 수도 있는 등 다영한 편집이 가능한 모드로 명령이 아닌 키보드 입력은 모두 에러 처리됩니다.
라인 모드(line mode) - 콜론(:) 을 앞에 붙이고 사용하며 저장, 편집, 검색 기능 등 다양한 기능을 제공하는 모드입니다.
vi 편집기는 터미널에서 vi를 실행하면 명령모드로 실행됩니다.
여기서 a 또는 i 를 누르면 입력모드로, 콜론을 누르면 라인모드로 넘어갑니다.
다시 명령모드로 돌아올 때는 esc로 돌아오면 됩니다.
(그림판으로 표현한다면 이정도..?)
그럼 vi편집기를 사용하려면 무슨 명령어를 사용해야 할까요? vi 편집기를 사용하고 싶다면 vi 명령어를 사용하면 됩니다.
vi ([파일명])
vi만 쳐도 되고 vi [파일명] 을 사용하면 경로에 그 파일이 존재한다면 그 파일을 열게되고, 없다면 그 파일의 이름으로 저장하게 됩니다.
vi를 종료할 때는 명령어를 사용해야 하는데 명령모드에서 각 명령들을 치면 종료가 됩니다.
명령어
내용
:q
그대로 종료
:q!
저장하지 않고 종료
:wq
저장하고 종료
:x
저장하고 종료 =:wq
ZZ
저장하고 종료 =:wq
여기서 :q 랑 :q! 랑 헷갈릴 수 있는데 :q는 변경된 내용이 없을 때 종료하는 것이고 :q!는 강제로 종료하는 명령어입니다. :w 는 저장하는 명령어인데, :q와 같이 씀으로써 저장하고 종료하라는 명령어가 됩니다.
다음은 vi 편집기의 파일 불러오기 명령입니다.
명령어
내용
:r [파일명]
지정한 파일의 내용을 커서가 있는 줄 다음에 불러옴
vi [파일명]
편집기를 시작할 떄 그 파일을 불러옴
이번에는 vi 편집기의 저장하기 명령어입니다.
명령어
내용
:w
문서의 내용을 현재 파일에 저장
:w [파일명]
문서의 내용을 [파일명]에 저장
:w! [파일명]
문서의 내용을 [파일명]에 저장 ( 이미 있는 파일이면 지우고 저장)
vi 편집기의 편집 명령입니다.
입력키
내용
x
현재 커서가 위치한 글자 삭제
dd
현재 커서의 행 삭제
yy
현재 커서가 있는 행을 복사
p
복사한 행 내용을 현재 행 이후에 붙여 넣기
X
현재 커서가 위치한 앞 글자 삭제
숫자dd
현재 커서부터 숫자만큼의 행 삭제
숫자yy
현재 커서부터 숫자만큼의 행을 복사
P
복사한 내용을 현재 행 이전에 붙여 넣기
원래는 문제를 풀이하려 했지만, 문제가 너무 단순해서 그냥 넘어가겠습니다. 그냥 몇번 사용해보고 넘어가도 됩니다.
'프로그래밍 > 리눅스' 카테고리의 다른 글
| 레드헷 리눅스 계열의 프로그램에서vi 에디터 사용법 (0) | 2018.01.27 |
|---|---|
| 쉽게 설명한 VI 에디터 명령어 (0) | 2018.01.27 |
| 리눅스 기본 명령어- 2 (0) | 2018.01.27 |
| 리눅스 기본 명령어-1 (0) | 2018.01.27 |
| Bitnami로 내PC에 아파치웹서버 간단하게 구축하기 (0) | 2018.01.22 |